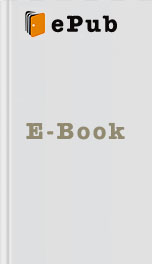Switching From Windows to Mac by Scott La Counte Read Free Book Online Page B
Authors: Scott La Counte
Mail, Contacts, Reminders and Calendar apps, and add options to your Share button.
Note: You can also add accounts within the Mail, Contacts, Calendars, and Reminders apps by opening each app and clicking File > Add Account.
Twitter, Facebook, LinkedIn, Vimeo and Flickr
OS X Yosemite supports deep Twitter, Facebook, LinkedIn, Flickr and Vimeo integration. To get started, simply sign in to your account(s) from System Preferences > Internet Accounts. Select Twitter, Facebook, LinkedIn, Flickr, or Vimeo, and then enter your username and password. From now on, you’ll be able to use that account with the Share button throughout Yosemite and receive notifications in your Notifications Center.
Sound
As the name implies, the Sound menu is where all changes related to sound effects and sound in general can be modified. There are three tabs that you can switch between.
Sound Effects
The Sound Effects tab is where you can select an alert sound from the many different built-in options. By default, the following dropdown menu should be set to Selected sound output device to play the chosen sound effects through your standard speakers.
The next two checkboxes let you turn sound effects on or off for the user interface, and for volume control.
Lastly, you’ll be able to adjust the output volume of your speakers. This will affect the loudness of everything from sound effects to music that’s currently being played through the computer.
Input & Output
The input and output tabs are both very similar. Each will let you change the device for sound input or output (speakers or microphones), as well as adjust sound settings. In the Output tab, you can adjust the slider to move the balance left or right, and in Input, you can change the microphone’s input volume and enable or disable the built-in noise reduction feature in case you frequently use your Mac’s microphone in busy cafes.
Users & Groups
If your Mac is for family use and a couple of people will be using it, then this setting will come in handy.
Along the left sidebar all existing users and groups (if you have any) will be laid out for you. To make a change to an existing user, first you need to choose the “Click the lock” icon and unlock it; unlocking lets you change settings to the user. You will also be asked for your password at this time—this is all a safety measure to ensure that if you accidentally left your computer unintended, someone couldn’t come along and lock you out of your own machine.
Below are a few things you’ll be able to do with each user (depending on the type of user it is admin, guest, child, etc.); some of the settings won’t be available.
Selecting the Admin user account will let you change the login password, open up the Contacts card and enable parental controls. Clicking the Login Items will allow you to change the applications that start running automatically each time you log in. There has to be at least one admin user.
Any other created users that you make will have options to enable parental controls, change password, or turn that account into another administrator account that has full control of the Mac.
By default you will see a Guest user set up. If it’s selected, you can choose to disable the Guest user from being available as a login option. You can also set parental controls and allow guest access to your shared folders. If you do choose to keep the Guest user, keep in mind that there will be no password required, and all information and files created during that session will be deleted upon logging out.
At the bottom of the left sidebar there is another option, called Login Options. This is where you’ll find different options such as automatic login, show password hints, and show the Sleep, Shut Down, and Restart buttons. You can also display your full name or user name at the top right of the menu bar by checking the
Note: You can also add accounts within the Mail, Contacts, Calendars, and Reminders apps by opening each app and clicking File > Add Account.
Twitter, Facebook, LinkedIn, Vimeo and Flickr
OS X Yosemite supports deep Twitter, Facebook, LinkedIn, Flickr and Vimeo integration. To get started, simply sign in to your account(s) from System Preferences > Internet Accounts. Select Twitter, Facebook, LinkedIn, Flickr, or Vimeo, and then enter your username and password. From now on, you’ll be able to use that account with the Share button throughout Yosemite and receive notifications in your Notifications Center.
Sound
As the name implies, the Sound menu is where all changes related to sound effects and sound in general can be modified. There are three tabs that you can switch between.
Sound Effects
The Sound Effects tab is where you can select an alert sound from the many different built-in options. By default, the following dropdown menu should be set to Selected sound output device to play the chosen sound effects through your standard speakers.
The next two checkboxes let you turn sound effects on or off for the user interface, and for volume control.
Lastly, you’ll be able to adjust the output volume of your speakers. This will affect the loudness of everything from sound effects to music that’s currently being played through the computer.
Input & Output
The input and output tabs are both very similar. Each will let you change the device for sound input or output (speakers or microphones), as well as adjust sound settings. In the Output tab, you can adjust the slider to move the balance left or right, and in Input, you can change the microphone’s input volume and enable or disable the built-in noise reduction feature in case you frequently use your Mac’s microphone in busy cafes.
Users & Groups
If your Mac is for family use and a couple of people will be using it, then this setting will come in handy.
Along the left sidebar all existing users and groups (if you have any) will be laid out for you. To make a change to an existing user, first you need to choose the “Click the lock” icon and unlock it; unlocking lets you change settings to the user. You will also be asked for your password at this time—this is all a safety measure to ensure that if you accidentally left your computer unintended, someone couldn’t come along and lock you out of your own machine.
Below are a few things you’ll be able to do with each user (depending on the type of user it is admin, guest, child, etc.); some of the settings won’t be available.
Selecting the Admin user account will let you change the login password, open up the Contacts card and enable parental controls. Clicking the Login Items will allow you to change the applications that start running automatically each time you log in. There has to be at least one admin user.
Any other created users that you make will have options to enable parental controls, change password, or turn that account into another administrator account that has full control of the Mac.
By default you will see a Guest user set up. If it’s selected, you can choose to disable the Guest user from being available as a login option. You can also set parental controls and allow guest access to your shared folders. If you do choose to keep the Guest user, keep in mind that there will be no password required, and all information and files created during that session will be deleted upon logging out.
At the bottom of the left sidebar there is another option, called Login Options. This is where you’ll find different options such as automatic login, show password hints, and show the Sleep, Shut Down, and Restart buttons. You can also display your full name or user name at the top right of the menu bar by checking the
Similar Books
Memories of Ash (The Sunbolt Chronicles Book 2)
Intisar Khanani
Adventures of a Scottish Heiress
Cathy Maxwell
Ashborne (The Ashborne Trilogy: Book 1)
Kat Lilynette
Theron's Hope (Brides of Theron)
Rebecca Lorino Pond, Rebecca Anthony Lorino
A Dance of Cloaks
David Dalglish
When Maidens Mourn
C. S. Harris
AfterLife
S. P. Cloward
This Is the Night
Jonah C. Sirott
The Illumination
Kevin Brockmeier
Angel of Darkness
Cynthia Eden