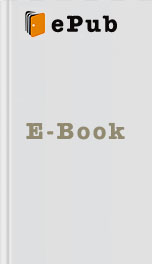Switching From Windows to Mac by Scott La Counte Read Free Book Online
Authors: Scott La Counte
your desktop. Just open the Stickies app from Launchpad and start sticking away!
Family Sharing
Before finishing this section, I want to talk about one last feature that’s not part of Yosemite—it’s part of Apple products in general. It’s called Family Sharing. With Family Sharing, you can set up one account for everyone in your house, but everyone has separate user names. This means if someone buys a movie, song, app, etc, then everyone in your family plan can access it. But don’t think you can share this with your friends…well you could, but it’s not recommended because whenever they buy something, your credit card is charged—it also would break the terms and conditions you are agreeing to.
To enable Family Sharing, go to System Preferences > iCloud. Then, click Set Up Family Sharing to get started. The person who initiates Family Sharing for a family is known as the family organizer. It's an important role, since every purchase made by other family members will be made using the family organizer's credit card!
Invite your family members to join Family Sharing by entering their Apple IDs. As a parent, you can create Apple IDs for your children with parental consent. When you create a new child Apple ID, it is automatically added to Family Sharing.
There are two types of accounts in Family Sharing: adult and child. As you'd expect, child accounts have more potential restrictions than adult accounts do. Of special interest is the Ask to Buy option! This prevents younger family members from running up the family organizer's credit card bill by requiring parental authorization for purchases. The family organizer can also designate other adults in the family as capable of authorizing purchases on children's devices.
Part 2: Making the Mac Yours
So now you know the basics; you should be able to work your way around the desktop with ease and use all the basic programs comfortably. But it still doesn’t feel quite…you. It still has all the default settings, colors, gestures, and backgrounds. Sure it’s a cool computer, but now let’s make it feel like your computer.
System Preferences
All of the main settings are accessed in System Preferences which is essentially the Mac equivalent of Control Panel on a Windows computer. So to get started, let’s get to System Preferences by clicking Launchpad, then clicking the System Preferences icon.
You can also get there by clicking on the Apple in the upper left corner of the menu and clicking System Preferences.
Once the app opens, you’ll see there are lots of things that you can configure.
General
Let’s get started with the first option: General. Under General, you can:
Change the appearance of the main buttons, windows, and menus by selecting either Blue or Graphite.
Choose the highlight color.
Change the top menu bar and dock to dark colors. This option works well with dark wallpapers.
Set scroll bars to display automatically based on mouse or trackpad, only when scrolling, or always on.
Select the default web browser.
Here is where you can allow Handoff to work between your Mac and iCloud devices (some older Macs don’t support this feature).
At any time, you can get back to the main System Preferences page, but clicking on either the button with 12 tiny squares. You can also hit the Back button, but if you are several menus in, you may have to hit the Back button several times.
Desktop & Screen Saver
The Desktop & Screen Saver section will help you change perhaps the most visually noticeable thing on your Mac – the desktop wallpaper. Along the left sidebar you will see several different dropdown options: Apple, iPhoto, and Folders.
At the bottom, you will be able to change the picture every so often, and you can choose how often you’d like a new image to refresh. The images that show up in the right-hand window
Family Sharing
Before finishing this section, I want to talk about one last feature that’s not part of Yosemite—it’s part of Apple products in general. It’s called Family Sharing. With Family Sharing, you can set up one account for everyone in your house, but everyone has separate user names. This means if someone buys a movie, song, app, etc, then everyone in your family plan can access it. But don’t think you can share this with your friends…well you could, but it’s not recommended because whenever they buy something, your credit card is charged—it also would break the terms and conditions you are agreeing to.
To enable Family Sharing, go to System Preferences > iCloud. Then, click Set Up Family Sharing to get started. The person who initiates Family Sharing for a family is known as the family organizer. It's an important role, since every purchase made by other family members will be made using the family organizer's credit card!
Invite your family members to join Family Sharing by entering their Apple IDs. As a parent, you can create Apple IDs for your children with parental consent. When you create a new child Apple ID, it is automatically added to Family Sharing.
There are two types of accounts in Family Sharing: adult and child. As you'd expect, child accounts have more potential restrictions than adult accounts do. Of special interest is the Ask to Buy option! This prevents younger family members from running up the family organizer's credit card bill by requiring parental authorization for purchases. The family organizer can also designate other adults in the family as capable of authorizing purchases on children's devices.
Part 2: Making the Mac Yours
So now you know the basics; you should be able to work your way around the desktop with ease and use all the basic programs comfortably. But it still doesn’t feel quite…you. It still has all the default settings, colors, gestures, and backgrounds. Sure it’s a cool computer, but now let’s make it feel like your computer.
System Preferences
All of the main settings are accessed in System Preferences which is essentially the Mac equivalent of Control Panel on a Windows computer. So to get started, let’s get to System Preferences by clicking Launchpad, then clicking the System Preferences icon.
You can also get there by clicking on the Apple in the upper left corner of the menu and clicking System Preferences.
Once the app opens, you’ll see there are lots of things that you can configure.
General
Let’s get started with the first option: General. Under General, you can:
Change the appearance of the main buttons, windows, and menus by selecting either Blue or Graphite.
Choose the highlight color.
Change the top menu bar and dock to dark colors. This option works well with dark wallpapers.
Set scroll bars to display automatically based on mouse or trackpad, only when scrolling, or always on.
Select the default web browser.
Here is where you can allow Handoff to work between your Mac and iCloud devices (some older Macs don’t support this feature).
At any time, you can get back to the main System Preferences page, but clicking on either the button with 12 tiny squares. You can also hit the Back button, but if you are several menus in, you may have to hit the Back button several times.
Desktop & Screen Saver
The Desktop & Screen Saver section will help you change perhaps the most visually noticeable thing on your Mac – the desktop wallpaper. Along the left sidebar you will see several different dropdown options: Apple, iPhoto, and Folders.
At the bottom, you will be able to change the picture every so often, and you can choose how often you’d like a new image to refresh. The images that show up in the right-hand window
Similar Books
Memories of Ash (The Sunbolt Chronicles Book 2)
Intisar Khanani
Adventures of a Scottish Heiress
Cathy Maxwell
Ashborne (The Ashborne Trilogy: Book 1)
Kat Lilynette
Theron's Hope (Brides of Theron)
Rebecca Lorino Pond, Rebecca Anthony Lorino
A Dance of Cloaks
David Dalglish
When Maidens Mourn
C. S. Harris
AfterLife
S. P. Cloward
This Is the Night
Jonah C. Sirott
The Illumination
Kevin Brockmeier
Angel of Darkness
Cynthia Eden